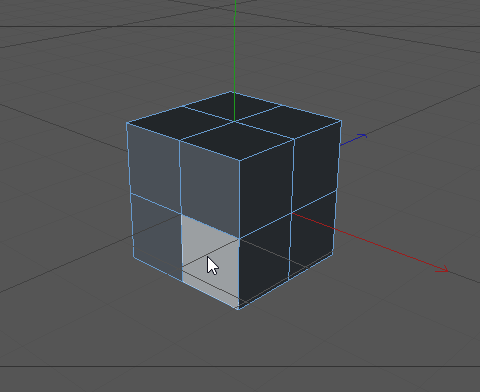快速回顾
上一节课我们练习了编辑模式下,点线面的切换和移动、旋转、缩放。
选中几何体后,按快捷键 Tab 进入编辑模式。这时候按键盘 1、2、3 键(或者点界面中模式选择右边的三个图标),可以切换为 点选择、边选择、面选择状态。
将点、线、面选择,跟位移、旋转、缩放结合起来练习:
- 切换到点选择模式(编辑模式下按 1 键),选中点,进行移动(G)(包括沿轴的操作)
- 切换到边选择模式(编辑模式下按 2 键),选中多条边,进行旋转(R)(包括沿轴的操作)
- 切换到面选择模式(编辑模式下按 3 键),选中多个面,进行缩放(S)(包括沿轴的操作)

拉伸 Extrude
拉伸(Extrude)是重要的基本操作,也是这一节课的练习重点。
什么是拉伸?就是拉着一个点/边/面走:

拉伸操作需要在编辑模式下进行。
操作顺序是:选中物体,tab 键进入编辑模式,然后按 e 进入拉伸状态。
你可能会问,拉伸 (e) 跟移动 (g) 有什么不同呢?
注意观察上面的动画,在拉伸时,是在原有面的基础上,增加了一个面,然后沿着这个面的四条边移动。而单纯的移动(选中点线面后按 g),则不会增加面。
拉伸为什么重要?
它是三维物体成型最基本的方式之一。甚至只用 extrude 这个基本操作加上点/边/面的 TRS,就可以建出复杂的模型:
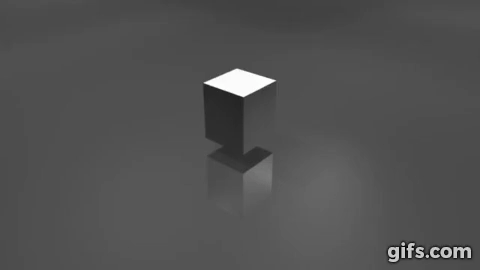
环切 Loop Cut
环切/Loop Cut 功能可以说是金手指级的作弊型基础功能。它帮助我们快速切分连续的边和面,获得更多的调节节点。
比如,把一个圆柱体修改成复杂一点的造型,借助环切可以秒完成:
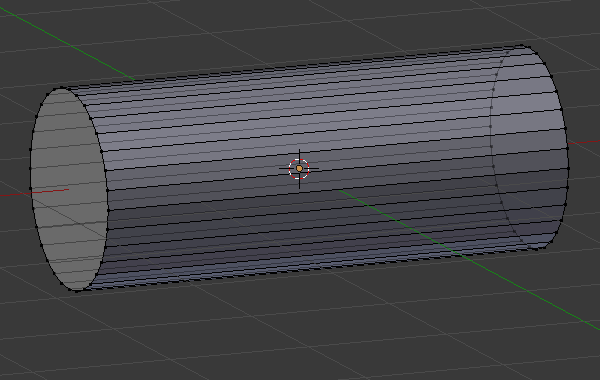
环切也需要在编辑模式中使用。可以在左侧工具栏中找到:

使用快捷键的操作步骤:
- 选择物体,按 tab 进入编辑模式
- 按快捷键 ctrl+r,将鼠标移到物体上,会出现环状的指示线(如果想退出环切状态,可以鼠标右键或者按 esc 键)
- 移动鼠标到想要的面(指示线只会出现在中点连接线)
- 按下鼠标左键,确定 Loop Cut
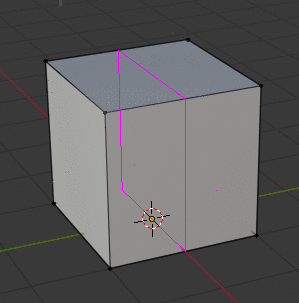
然后问题来了:
如果移动环的时候,没有移到对的位置,就不小心点了鼠标左键,环就不动了,怎么办?
没事,毕竟是作弊级别的常用功能,就算已经切了,也还是可以调整位置。
- 先选中要调整的 Loop Cut:按住 alt 键点左键,可以选中连续的边或者面
- 然后按 g,进行移动
咦?这时候的移动没有限制轴线,一动 Loop Cut 就歪了……

如果想沿原来的边缘移动 Loop cut,怎么办?
可以在选择 loop 以后,按两次 g,然后移动到合适的位置。

问题2:如果想一次性添加多个环切怎么办?
Easy Peasy
在按 ctrl+r 后,移动到合适的面上,然后滚动鼠标中键或者按对应的数字键,就可以指定切割的数量了。
组合练习
好了,目前为止,Blender 的基础大招你都已经学过了:
- 调整视图和切换正/侧/顶视图
- 进入编辑模式
- 移动(g)/旋转(r)/缩放(s)物体或者点/线/面
- 拉伸(e)
- 环切(ctrl+r)
可以说,你已经可以造出 90% 的基础造型。下面就进入探索和练习时间吧!