
快速回顾
上一节课我们讲解了编辑模式下两个基本的操作:拉伸(Extrude)和环切(Loop Cut)。
什么是拉伸?就是拉着一个点/边/面走:

操作顺序是:选中物体,tab 键进入编辑模式,然后按 e 进入拉伸状态。
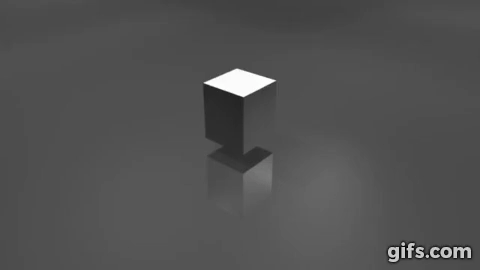
环切/Loop Cut 则帮助我们快速切分连续的边和面,获得更多的调节节点。使用快捷键的操作步骤:
- 选择物体,按 tab 进入编辑模式
- 按快捷键 ctrl+r,将鼠标移到物体上,会出现环状的指示线(如果想退出环切状态,可以鼠标右键或者按 esc 键)
- 移动鼠标到想要的面(指示线只会出现在中点连接线)
- 按下鼠标左键,确定 Loop Cut
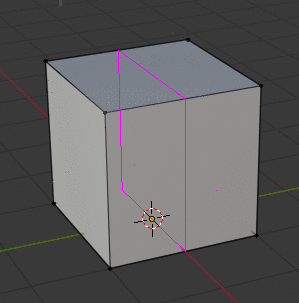
细分曲面
随着对 Blender 操作的熟悉,我们会开始塑造更加复杂的形状。
形状复杂意味着什么?意味着我们需要对一个平面切分为多个子平面,然后调整这些子平面来获得更精确的控制。这就是细分曲面(sub-division)的概念。
下面我们连着看三个 Pixar in a Box 的视频,形象地理解一下什么是细分曲面。
Introduction to subdivision surfaces
下面进入练习时间。通过 3 个练习,我们进一步巩固之前学过的操作,并且学习一些新的技能。
练习
内插面
这个练习我们会学习一个新的操作:内插面(insect faces)。
内插面就是在一个面里面切一块按比例缩小的面:

内插面的快捷键是 i。

上面的几何体的操作顺序是:
- 新建立方体
- 按 tab 键进入编辑模式,按 3 键进入面选择模式,选中顶部的面
- 按 i 然后移动鼠标,调整内插面的大小,然后点鼠标左键确定
- 按 e 沿 z 轴拉伸刚才新建的内插面
- 按 i 再建一个内插面
- 按 e 沿 z 轴反方向拉伸,做出内凹的形状
拉伸+缩放 vs 缩放+拉伸

这个练习帮助我们理解 先拉伸后缩放 和 先缩放后拉伸 的区别。
操作顺序是:
- 新建立方体
- 按 tab 键进入编辑模式,选中顶部的面,按 g 然后沿 z 轴压扁 (也可以不进入编辑模式,直接缩放立方体)
- 选中顶部的面,按 i 建一个内插面
- 按 e 拉伸内插面,拉伸完毕后,按 s 缩小内插面

- 按 i 再建一个内插面,然后按 e 拉伸出中间长长的柱体
- 顶部的面按 e 然后 s,放大
- 按 e 拉伸,然后按 s 放大这个面,最后再按 e 拉伸,完成柱体

- 在四个侧面,选中面然后做内插面,向内拉伸内插面
使用 Subdivision Surfaces 修改器

- 新建圆柱体,按 tab 键进入编辑模式,选中顶部的面
- 按 e 沿 z 轴拉伸,然后按 s 缩小口径
- 再按 e 向上拉伸,然后 e → s 放大,拉出瓶口的底部
- 再按 e 向上拉伸出瓶口,然后建内插面,再把内插面向内拉伸形成瓶口的凹陷

添加 Subdivision Surfaces 的操作如下:
首先添加修改器(Modifier) 表面细分 / Subdivision Surface,将视图的细分值改为 2。

然后添加环切,平整细分表面的边缘:

仔细调整各边缘的弧度,并且调整瓶颈的形状(添加、选中环切线并缩放),最后得到瓶子。

最后,可以选择 物体-光滑着色,把几何体的表面变得更光滑一些。

快去练习吧~

